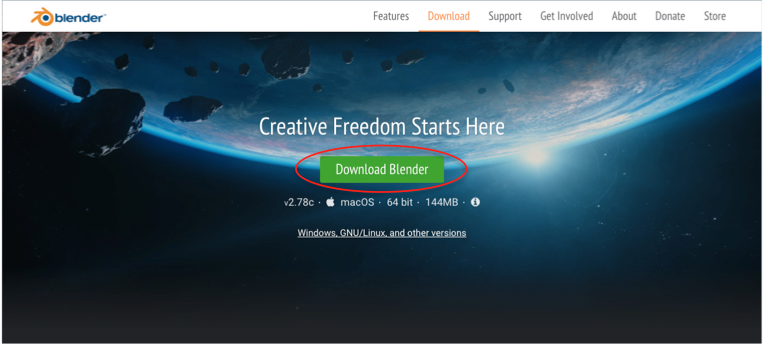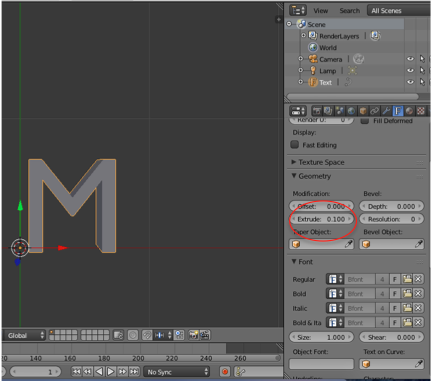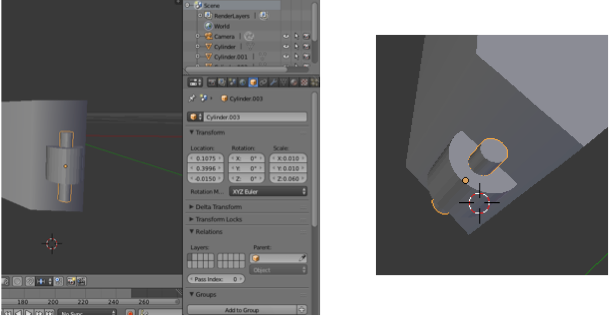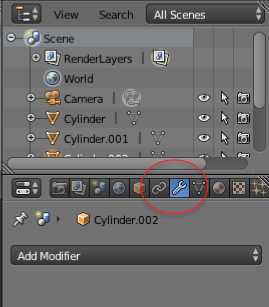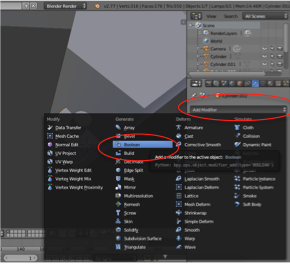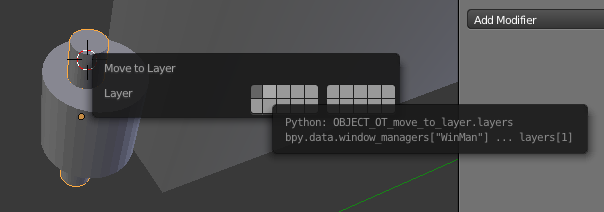Aprende a imprimir un llavero con tu inicial
Por Fernanda Jiménez
Las posibilidades de la impresión 3D hoy en día, son ilimitadas. Pero para poder llegar a crear modelos complejos, tenemos que empezar desde lo más básico. En este blog, te enseñamos a modelar un prototipo muy sencillo: Un llavero con tu inicial paso por paso. Comencemos.
Paso 1: Descarga el Software de Modelado de tu Elección.
Existen muchísimos Softwares de Modelado 3D en el mercado, pero nosotros te recomendamos que utilices MakerSCAD o Blender. Hoy, te enseñaremos a modelar nuestro llavero utilizando Blender, pero quédate al pendiente de los Blogs para saber más de MakerSCAD.
Para descargar Blender, Entra a la página https://www.blender.org/download/ y haz click en el botón “Download Blender”
Al hacer click, se abrirá otra página y la descarga iniciará, espera a que ésta se complete, sigue las instrucciones de instalación ¡y listo! Blender está listo para usar. Verás el logo de Blender en tus Descargas, haz click para abrir.
Paso 2: Abrir el Programa.
Cuando abrimos Blender, aparece un cuadro de diálogo desde donde puedes abrir proyectos previamente guardados. Como haremos un modelo nuevo, solamente hay que hacer click fuera del cuadro de diálogo y veremos un cubo en el plano de trabajo.
Paso 3: Agregar Letra.
En Blender, podemos trabajar en diferentes vistas, que son los “ángulos” desde donde vemos el objeto que modelamos, para este ejercicio, utilizaremos la vista superior, así que dámos click en el número 7 de tu teclado y verás que el cubo cambia, ahora vemos su lado superior. En esta vista, eliminaremos el cubo tecleando la letra “X” y dando click en Delete para eliminarlo y poder agregar nuestra letra.
Ahora, agreguemos nuestra letra desde el menú “Add” en la parte inferior izquierda de la pantalla, después en la opción “Text” y verás que se agregará la palabra “Text” al plano de trabajo.
Para editar el texto, cambiamos al modo de edición “Edit Mode” en la parte inferior de la pantalla.
Y ahora, podremos editar el texto de manera normal. Borramos la palabra “Text” con la tecla de borrar y tecleamos la nuestra inicial. Cuando terminemos, regresamos a “Object Mode” como lo hicimos anteriormente.
Una vez que nuestro texto esté terminado, nos vamos a la pestaña del objeto que se encuentra en la parte superior derecha de la pantalla y hacemos click en la “F” de Fuente.
Paso 4: Darle Altura a Nuestra Letra.
En este menú, buscamos la opción “Extrude” en el menú “Geometry”, para darle el efecto 3D a nuestra Letra y le ponemos el valor que queramos. De este valor, depende el grosor o altura de nuestra impresión. Nosotros le daremos de valor 0.100, pero tu puedes darle el valor que gustes. Una vez que hayas ingresado el valor, verás que el texto se ve en 3D inmediatamente.
Paso 5: Agregar Argolla al Llavero:
Para agregar la argolla, agregaremos un cilindro como lo hicimos para agregar nuestra letra: En el menú “Add”, seleccionamos la opción “Mesh” y la herramienta “Cilinder”.
Cuando aparezca el cilindro, cambiaremos sus medidas desde el menú “Transform” y en los apartados debajo de “Scale”. Hay que experimentar con los valores para asegurarnos de que sea funcional la argolla. Una vez que tenga el tamaño necesario, la vamos a colocar en donde sea más conveniente para que nuestra letra se convierta en un llavero. Puedes experimentar y colocarlo donde tú quieras. Lo puedes mover de manera manual o con la herramienta que se encuentra circulada de color naranja en la imagen.
Paso 6: Agujerar Nuestra Argolla:
Para este paso, vamos a duplicar nuestro cilindro seleccionándolo y tecleando Shift + D y hacemos click para colocarla. Después, editaremos sus medidas como lo hicimos anteriormente. Este cilindro tiene que atravesar el primer cilindro y debe ser más largo que el primero. Te puedes guiar con nuestras medidas y posición.
Ahora, haremos una Diferencia Booleana para agujerar nuestra argolla. Para esto, Separamos los dos cilindros de la M y después, seleccionamos el primer cilindro y nos vamos al menú “Modifiers” que está representado con una llave.
Luego, hacemos click en “Add Modifier” y en la opción “Boolean”.
Con esta herramienta, vamos a cambiar la “Operation” y ponemos “Difference” para hacer la diferencia. Y debajo de la opción “Object” nos pide que identifiquemos cual será el objeto de corte, así que seleccionamos con el cuentagotas el segundo cilindro. Después, seleccionamos el cilindro pequeño y tecleamos la letra “M” para moverla a otra capa. Damos click en cualquiera de los cubos que aparecen al teclear M.
Una vez que hayas hecho esto, tendrás una argolla. Ahora, solo falta aplicar los cambios y re-acomodar la argolla sobre la letra.
¡Listo! Ya tienes tu primer modelo en 3D para impresión. Solamete queda guardar el archivo en .stl, importarlo a cura, guardarlo en una memoria SD y esta listo para su impresión. Quédate atento a los blogs de MakerMex para aprender como importar un modelo 3D a tu impresora MakerMex
Si te interesa aprender más sobre modelado 3D, recuerda que tenemos talleres que te encantarán. Si quieres saber más, no dudes en contactarnos enviando un correo a [email protected] o llamando al número (477) 7 58 40 97 y con muchísimo gusto te atenderemos.